Як відформатувати диск у Linux з командного рядка
Якщо вам потрібно додати зовнішній диск до вашої системи Linux, то вам, напевно, знадобитися його відформатувати. Ця стаття допоможе дізнатися, як це виконати з командного рядка.
Наприклад, ваш комп’ютер з Linux має один основний диск, на якому встановлена операційна система, і чотири інші диски, де зберігаються різні дані. Деякі люди спеціально виділяють один диск для музики, один для відео, ще один для документів та один для віртуальних машин. Зрозуміло, що кожен додатковий диск був куплений новим, тому перед використанням всіх їх відформатували.
Якщо на вашому настільному комп’ютері є графічний інтерфейс, то ви можете використовувати інструмент GNOME Disks. Він дозволяє форматувати диски, не відкриваючи вікно терміналу. Але якщо ви старомодні в деяких речах, то, ймовірно, ви захочете зробити це з командного рядка. Це навіть простіше, ніж під час роботи з графічним інтерфейсом.
Отже, як відформатувати диск, щоб він був готовий до використання у Linux?
Визначення назви диска
Все, що вам поки що знадобиться, — це працюючий Linux (неважливо, який дистрибутив ви використовуєте), зовнішній диск, підключений до машини, і користувач з привілеями sudo. Ось і все. Давайте приступимо до роботи.
1. Знайдіть назву диска
Перше, що потрібно зробити, це підключити диск до машини. Після цього вам треба знайти ім’я пристрою (яке буде схоже на /dev/sdb). Для цього використовуйте команду lsblk:
lsblk -f
Так ви побачите список усіх підключених дисків.
2. Розбийте диск на розділи
Ця команда буде застосовуватися лише до дисків, які ще не були розбиті на розділи (наприклад, новий диск). Якщо ваш диск вже використовувався, то вам, можливо, не доведеться виконувати цю команду.
Щоб розбити диск на розділи, слід скористатися командою fdisk (припустимо, що ім’я диска – /dev/sdb) наступним чином:
sudo fdisk /dev/sdb
Далі нам необхідно встановити схему розділів. Якщо комп’ютер використовує застарілий режим BIOS, виберіть тип MBR. Якщо використовується UEFI, виберіть режим GPT. Припустимо, що ваша машина використовує UEFI, тому введіть g та натисніть Enter на клавіатурі.
Далі створіть новий розділ, ввівши n. Після цього натисніть Enter, щоб прийняти значення за замовчуванням для номера розділу, першого сектора та останнього сектора.
Закінчивши, введіть p, щоб вивести нову таблицю розділів, а потім збережіть зміни, записавши таблицю розділів за допомогою w.
Форматування диска
Тепер, коли на диску є таблиця розділів, ви можете його відформатувати.
1. Форматування в ext4
Якщо ви хочете використовувати популярний формат ext4, то команда для цього буде такою:
sudo mkfs -t ext4 /dev/sdb1
Опція -t призначена для типу, тобто ext4. Зауважте, що ми додаємо 1 до імені нашого диска. Чому? Тому що це перший розділ на диску, який ми створили.
2. Форматування для NTFS
Можливо, вам захочеться відформатувати диск для доступу до комп’ютерів Windows. Команда для цього виглядатиме ось так:
sudo mkfs -t ntfs /dev/sdb1
Монтування приводу
Відформатувавши диск, настав час його змонтувати, щоб він був доступний. Процес цього завдання дуже простий. Спочатку створіть новий каталог, який буде точкою монтування. Припустимо, що ви єдиний користувач, який матиме доступ до цього диска. Ця умова налаштування означає, що ми можемо змонтувати диск у вашому домашньому каталозі. Давайте створимо точку монтування за допомогою команди:
sudo mkdir ~/EXTERNAL
Ви можете назвати каталог як завгодно. Створивши точку монтування, тепер треба змонтувати диск за допомогою команди:
sudo mount -t auto /dev/sdb1 ~/EXTERNAL
Тепер ваш диск змонтований та готовий до використання. Ось і все, що потрібно знати про форматування диска в Linux з командного рядка.
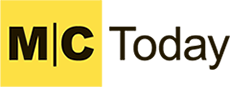



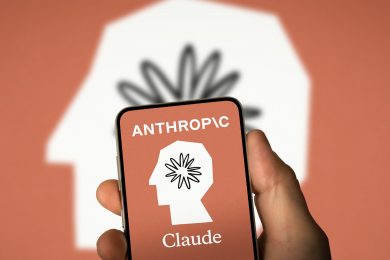





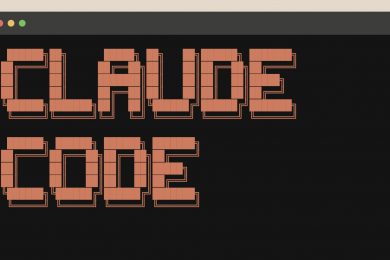


Сообщить об опечатке
Текст, который будет отправлен нашим редакторам: